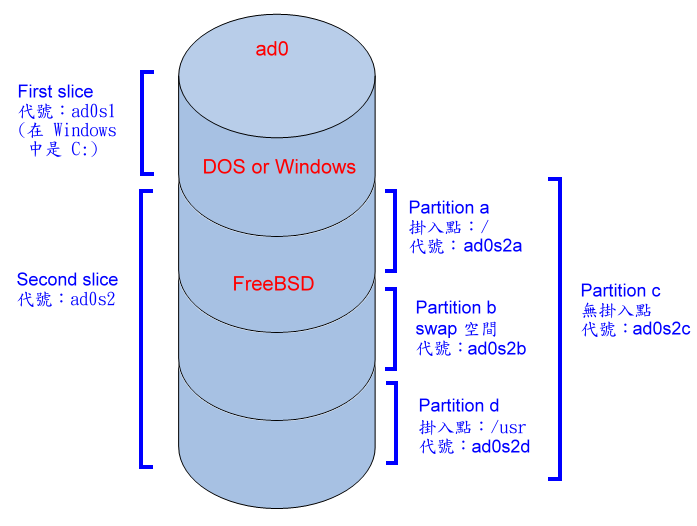
第二章 安裝 FreeBSD
在開始安裝 FreeBSD 之前,我們會先介紹一下 FreeBSD 的取得及一些安裝前必須知道的知識。讀完本章後,我們將可以了解下列主題:
2.1 安裝前需知
2.1.1 如何取得FreeBSD
在這裡我們只介紹二種較常使用的安裝方式,即利用光碟安裝與經由網路安裝。如果要利用光碟安裝,可以使用本書所附之第一片光碟,其版本是 6.0-RELEASE。或者您也可以到國內各大學的 FTP 站台取得 FreeBSD 的 ISO 檔來燒成光碟。國內對 FreeBSD 收集最知名的應該是交大資工,如果您要下載 ISO 檔的話,可以在該 FTP 站台中的 ISO-IMAGES 目錄中找到。以交大資工而言,ISO-IMAGE 通常放在 /pub/releases/i386/ISO-IMAGES/。我們一般的 PC 都是屬於 i386 的架構,所以您在 i386 目錄下看到一堆不同版本的 RELEASE 都是可以下載安裝的版本。所有的 Release 版本都會任成可以直接燒錄於光碟的 ISO 檔,有時在 ISO-IMAGES 目錄中有許多檔案,例如 6.0-RELEASE-i386-disc1.iso 、6.0-RELEASE-i386-mini.iso,那個 disc1.iso 就是我們要下載的檔,而 mini.iso 也是可以用來安裝的檔案,只是沒有一些常用的 packages ,所以檔案較小。以下為各主要 FTP 站台的網址:
下載時您會發現該目錄中有一個檔案叫做 CHECKSUM.MD5,這是一個文字檔,用來檢查下載的檔案是否正確,您可以使用 FreeBSD 下的指令 md5 來檢查計算出來的結果和 CHECKSUM.MD5 中的記錄是否相同,也可以使用 WinMD5 這個工具,在 MS Windows 計算。WinMD5 可以在本書所附光碟二的 wintools 目錄下找到。下載 ISO 檔後,把副檔名 .iso 改成 .nrg 後,再用 NERO 以燒錄映像檔方式,將該檔案燒錄成光碟,該光碟即具備光碟開機的能力。詳細的光碟燒錄方式,請參考本書附錄 C 的說明。
如果您要以網路安裝的話,必須先做開機片,當然,您也可以使用類似版本的光碟來開機,再更改一些設定以安裝最新版本的 FreeBSD。要製作開機片,必須先到上述 FTP 站中下載下列檔案到 MS Windows 端:
FreeBSD 5.x 以後:
FreeBSD 4.x:
上面的各個目錄可能依 FTP 站台的不同有點變更,不過基本上 fdimage.exe 一定在 tools 的目錄下,而另外二個檔案一定在想要安裝的版本目錄下的 floppies 目錄中。上面目錄中的 6.0-RELEASE 是您想要安裝版本的目錄,您可以更改為想要的版本。下載完後,準備三張磁片 (FreeBSD 4.x 只要二張磁片),在 DOS 模式下 (Windows XP/2000 請執行在 [開始]->[執行] 輸入 cmd 以進入命令列)執行下列指令以製作開機片。
如果您使用 FreeBSD 5.x 以後的版本:
c:>fdimage -f 1.44M kern1.flp A: c:>fdimage -f 1.44M kern2.flp A: c:>fdimage -f 1.44M boot.flp A:
如果您使用 FreeBSD 4.x:
c:>fdimage -f 1.44M kern.flp A: c:>fdimage -f 1.44M mfsroot.flp A:
第一個指令完成後,第一張磁片就做好了,別忘了要先換第二張磁片後再下第二個指令,如此即完成開機片的製作。
2.1.2 硬碟分割表的概念
在 DOS/Windows 系統中,分割硬碟時,有一個主要磁區 (Primary partition)、一個延伸磁區 (Extended partition),延伸磁區中再去分割成許多的邏輯磁區 (Logical partition)。在 Windows 系統中,每一個磁區會被分配一個磁碟機代號,例如, C:、D: 等。
在 FreeBSD 中,硬碟磁區並非以 C:、D: 等方式分配,而是將磁區掛入目錄下。例如,系統中會有一個根目錄 (/) 是系統的主要目錄,我們會將一個磁區掛在根目錄下,根目錄就好像是 C: 一樣。在根目錄下有很多目錄,例如 /home 這個目錄對於 FreeBSD 而言,就好像是 Windows 的 「Documents and Settings」 目錄一樣。在 /home 中會有許多使用者的目錄,例如 /home/alex、/home/john 等。我們可以讓 /home 使用另一個硬碟的分割區,也就是說,如果您有一個 40 GB 的硬碟,您可以將它切割成二個磁區,第一個磁區做為系統根目錄,而另一個磁區專門用來存放使用者資料。
在FreeBSD 中切割硬碟的方式和 Windows 也不太一樣。我們會將硬碟先切出一塊主要磁區 (slice),再細分為許多分割區 (partition),做為檔案目錄或虛擬記憶體。以我的電腦為例,我有二顆IDE硬碟,在 FreeBSD 中的代號分別為 ad0 及 ad1。在第一個硬碟中,我有一個 DOS 系統及 FreeBSD 作業系統,這二個硬碟我分別再分割為許多分割區做為不同用途,因為的硬碟中有 DOS 系統已用去了一個主要磁區的話,那麼您看到第一個主要磁區是 s2。舉例說明:
| 分割區名稱 | 說明 |
| ad0s1 | ad0 代表第一個硬碟,s1 是第一個主要磁區,我放 MSDOS。 |
| ad0s2a | s2 代表第二個主要磁區,最後一個 a 在傳統上是指根目錄。 |
| ad0s2b | b 在傳統上是指 swap 虛擬記憶體。 |
| ad0s2d | /usr |
| ad1s1d | /home |
| ad1s1e | /var |
我將第一個硬碟 ad0 分割成二個主要磁區,一個是給 Windows 使用 (ad0s1),另一個是 FreeBSD 使用 (ad0s2)。而在 ad0s2 中,我又細分為三個分割區:ad0s2a、ad0s2b、及 ad0s2d。分割區名稱代號最後一個 a 在傳統上是指根目錄,所以根目錄的名稱都會是代號 a; 而 b 在傳統上會被用在 swap 虛擬記憶體;c 是指整個主要磁區;而 defgh 等是我們可以任意使用的。所以您可以看到我的第二個硬碟,因為只有一個主要磁區,所以代號開頭都是 ad1s1,而上面有二個分割區,分別用來做 /home 及 /var,由於這二個分割區不是根目錄或 swap,所以代號從 d 開始。
圖 2-1
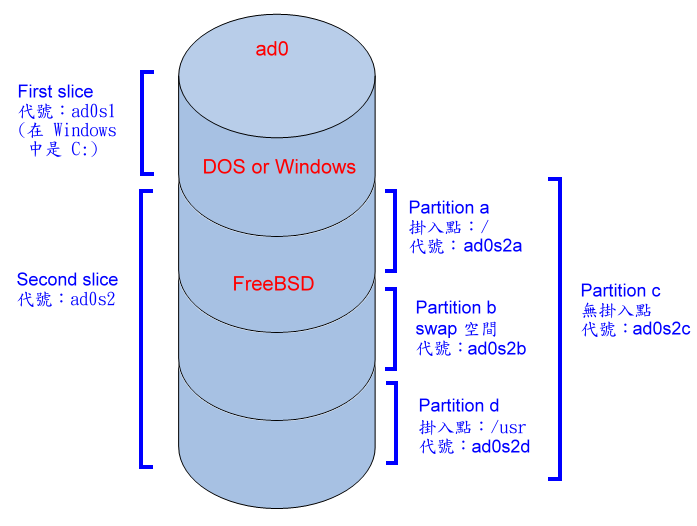
在一般 Windows 系統中,我們常看到 C:、D: 等不同的磁碟機,而在 UNIX 系統中,並沒有這種磁碟機的觀念,所有切割出來的磁碟空間都會被指定掛入某個目錄,日後我們要存取該存碟時,就是透過這個目錄來存取。以上表為例,我們的第二顆硬碟分割成二個磁區,其中一個磁區被掛入 /home 這個目錄下,安裝完成後,所以存放在 /home 下的檔案都會被放到第二顆硬碟上。
2.1.3 硬碟空間的配置
要分割成多少個 partition 見仁見智,您可以把任何目錄都獨立成一個 partition (我想沒人這樣做),如果 partition 分割成很多個的話,可能因為分割不良而造成日後有的磁區空間滿了,而有的磁區完全沒用到;如果分割成很大,檔案都在同一個分割區上,當機時檔案遺失的機會比較大。
因為每一個分割區都是一個獨立的檔案系統,在一個檔案系統上,我們可以分別設定不同的屬性。如果不同的目錄要設不同的參數的話,就要分割成不同的磁區,這樣一來我們就可以針對不同的磁區設定不同的屬性。例如當要架設 BBS 或 News server 時,由於這類的伺服器所使用的檔案都比較小,所以 inode 會設比較多。所謂的 inode 是用來存放檔案及目錄的基本資訊,包含時間、檔名、使用者及群組等。在分割磁區時,系統會先做出一堆 inode 以供以後使用,inode 的數量關係著系統中可以建立的檔案及目錄總數 。如果要存的檔案大部分都很小,則同樣大小的硬碟中會有較多的檔案,也就是說需要較多的 inode 來掛檔案及目錄。如果 inode 滿了而硬碟未滿的話還是不能存檔案。就好像是有一面牆(硬碟),上面有很多勾子 (inode) 可以掛衣服(檔案)。如果勾子少,則彼此的空間大,衣服大件一點的話很好,小件的話就會很空,浪費牆的空間。反之,如果勾子多則可以多掛點衣服,不過勾子也是會佔空間的,而且太多的 inode 會降低硬碟存取的效率。
如果不同目錄寫入的頻率不同,我會把較常寫入的目錄獨立出來,才不會影響其他檔案。又如果有多顆硬碟,我也會平均分配每個硬碟的使用頻率,利用分割的技巧來平均配置不同的目錄。甚至有的目錄我們只希望以唯讀的方式掛入,也必須使用一個獨立的分割區。
最簡單的分割方式就是一個根目錄和一個 swap,這樣就不會造成分割不良的浪費,不過這樣當不正常關機時,擋案毀損的機會也大。以下為我一顆 40GB 硬碟的分割方式供大家參考:
| 目錄 | 大小 | 用途 |
| / | 1 GB | 根目錄,放開機必備檔,包含/bin、/etc、/sbin、/root.....等。 |
| swap | 512 MB | 虛擬記憶體。在很久以前,RAM 的價格十分昂貴,所以許多系統都會使用硬碟來做虛擬記憶體 ,讓系統在實體記憶體用完後,依然有記憶體空間可以用。FreeBSD 對於虛擬記憶體的管理建議至少設為實體記憶體的二倍,因為系統核心在管理記憶體時,在這種設定下最有效率。也就是當您只有 128 MB RAM 時,建議您至少建一個 256 MB 的虛擬記憶體。不過現在的 RAM 動不動就是 512 MB,甚至 1GB,一般在使用時就已經很少會用到虛擬記憶體了。所以為建議,如果您的 RAM 在 256 MB 以下,可以建一個 256 MB 的虛擬記憶體。而 RAM 在 512 MB 以上,如果您的硬碟空間實在很小,系統上跑的程式也不多,您可以將 Swap 設小一點。我的 BBS 站有一百多人使用,記憶體有256MB,設 512MB 的 Swap 用都沒用到。我們會在檔案系統管理一章中做更詳細的說明。 |
| /usr | 10 GB | 放執行檔、設定檔等,日後安裝的軟體都會放在這裡,所以要大一點。如果要安裝X Window的話,至少要有 7 GB,因為在安裝過程中,編譯時會用去很大的空間,安裝完清除暫存檔後大概還是需要 3GB 吧。如果不安裝 X Window,只當伺服器用的其他資料又位於另一個獨立的分割區,則 /usr 2GB 一定足夠。 |
| /tmp | 1 GB | /tmp 是許多程式的暫存區,其權限通常是所有使用者都可以讀寫,而且這個目錄寫入頻繁,所以我將它獨立出來。如果您的伺服器上所執行的程式會用到大量的暫存空間,您可以切大一點。您也可以將 /var/tmp 也獨立分割一個磁區,因為像 /tmp 及 /var/tmp 這二個目錄都是一般使用者可以寫入的地方,如果使用者在裡面放大量檔案而造成磁碟空間滿了,會影響原本的系統運作 (例如必須用到 /var/log、/var/mail、及 /var/spool 的郵件伺服器等)。 |
| /var | 5 GB | 這是放使用者信件、寄信時暫存區及一些系統記錄(log) 的地方,如果信都不大、使用者不多,設成 100MB 也沒關係,如果要做郵件伺服器的話,就設大一點吧。使用者新進的信件都會放在 /var/mail 目錄下,您也可以將這個磁區獨立出來,並在這個磁區上設定限制使用者磁碟空間配額。 |
| /home | 22 GB | 這裡是放使用者的目錄,我通常把網頁都放在這裡。這個分割區會被用來存放使用者的資料,所以我將剩下的空間都給 /home 使用。如果您沒有分割出 /home 這個磁區,/home 這個目錄將使用 /usr 的磁區。 |
|
2.1.4 多重開機
FreeBSD 本身就支援多重開機,如果您想在電腦中安裝不同的作業系統,例如同時安裝 Windows 98 及 FreeBSD 的話,請先安裝 Windows 98 再安裝 FreeBSD。在安裝 FreeBSD 時,可以選擇使用 FreeBSD 內定的多重開機程式,也可以安裝您喜歡的多重開機軟體。FreeBSD 的多重開機就只有二行字,畫面比較簡單,但是安裝容易,不需做額外的設定。如果您對於這種畫面不滿意,您可以使用其它多重開機軟體在安裝完 FreeBSD 後再在 Windows 98 下設定多重開機。
順道一提,如果您使用了 FreeBSD 或是其它的多重開機, 日後要移除多重開機管理員時只要在 MS-DOS 下執行下列指令即可:
c:\> fdisk /mbr
2.2 系統安裝
2.2.1 開機
如果使用光碟開機的話,只要放入本書的第一張光碟,就會進入設定核心的目錄選單,記得要先在 BIOS 中設定可以光碟開機。
如果使用磁片開機的話,放入安裝前須知中製作的磁片,FreeBSD 5.x 以後一共有三張磁片,先放入 kern1.flp 那一張,再依序放入 kern2.flp 及 boot.flp。如果是 FreeBSD 4.x,請先放入 kern.flp,讀完之後會出現一個訊息,要您放入 mfsroot 那一張磁片,這時候就拿出 kern 那一張再放入 mfsroot 那一張磁片後,按 enter 就可以繼續開機了。
|
2.2.2 設定核心
如果您使用 FreeBSD 5.x 以後的版本,系統一開機時會先出現一個選單:
圖 2-2
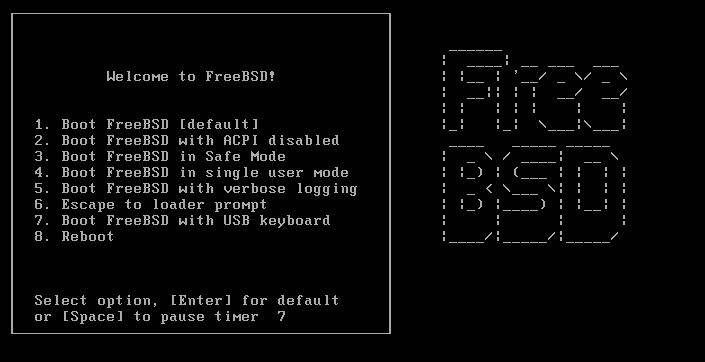
請直接按 Enter 即可進入開機模式。如果您使用的是 FreeBSD 5.x 以後的版本,請直接跳到 2.2.3 小節;如果您使用 FreeBSD 4.x,開機完後會出現下列的畫面:
圖 2-3
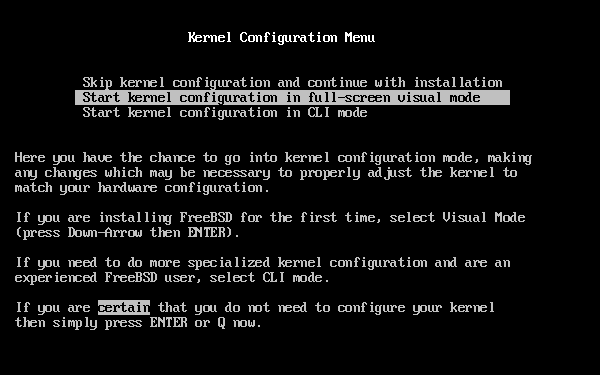
這時候您可以選第一個跳過 kernel configure,也可以選第二個來設定核心。我通常第二個,因為有些硬體的驅動程式間會相衝,例如我的 SCSI 卡就不能選第一個直接進入,必須先移除其他的 SCSI 卡驅動程式。好吧,就選第二個 「Start kernel configuration in full-screen visual mode.」
圖 2-4
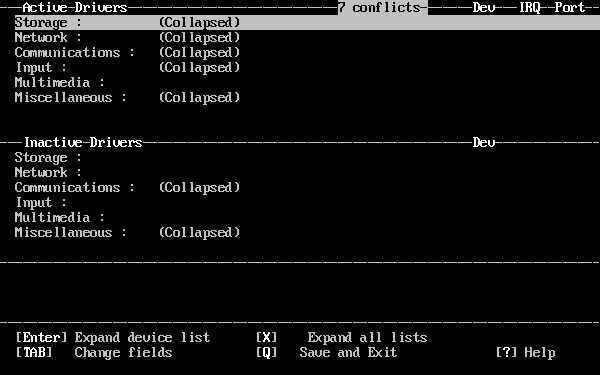
在這裡分成上下二個視窗,最上面的 Active-Drivers 是您要使用的驅動程式,下面是您移除的。如果在上面移除的話,就會跑到下面來。您可以用 [TAB] 鍵在二個視窗中移動,使用 [DEL] 鍵來刪除設備。在這裡只要設定 Storage 及 Network 的選項即可。設定完後按 Q 存檔離開。
如果您的 SCSI 卡都是 PCI 介面的話,您可以把 Storage 中所有出現 SCSI 的選項都按 [DEL] 來 刪除,因為 PCI 的裝置都是即插即用,都自動抓得到。其他設備網路卡等也都是這樣,在 Network 選項中,裡面的設備都是給 ISA 介面用的,如果您的是 PCI 的網路卡的話,就把它們都刪了吧。如果您的設備有 ISA 介面的話,而您又不知道自己的設備是哪一個,就把它們都留著。
在 Storage 選項中,有 IDE 硬碟及軟碟機用的設備,請不要把它們刪除,最後的 Storage 選項至少應有下列圖 2-5 所示的三個:
圖 2-5
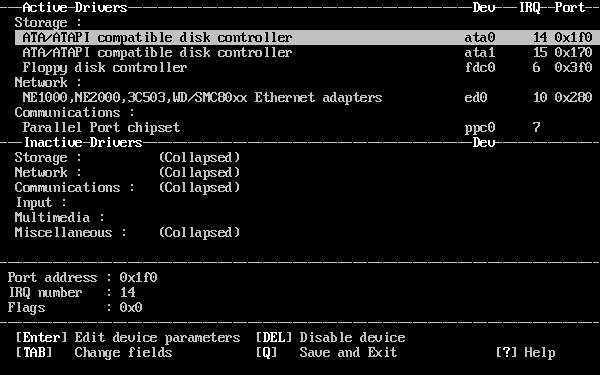
完成了上面的步驟,就可以按 Q 離開了,畫面會出現:
Save these parameters before exiting? ([Y]es/[N]o/[C]ancel)
按 Y 就可以離開,進入下一個步驟。這時候系統會一直跑,繼續開機的動作,最後會到一個藍色畫面。
2.2.3 開始自訂安裝
完成了開機後,會出現一個藍色畫面,這個畫面日後您可以在 /stand 目錄中,使用指令 sysinstall 去叫出這個安裝時的畫面。當開機進入藍色畫面時,您可以按 ALT+F2 來看除錯資訊,看一下是不是有硬體沒有安裝進來,由於 kernel 中只有安裝時要用到的硬體才會驅動,所以如果沒有抓到音效卡的話也沒關係。要回到藍色畫面就按 ALT+F1。
圖 2-6
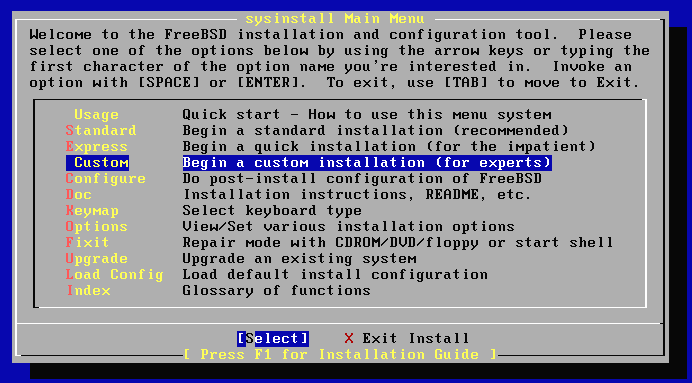
我們選擇第四項 Custom 來自訂安裝。請使用上下鍵來選擇,並以空白鍵來確定進入。如果要把光棒從 Select 移到 Exit Install 的話,請使用左右鍵來移動。進入 Custom 後會出現下列畫面:
圖 2-7
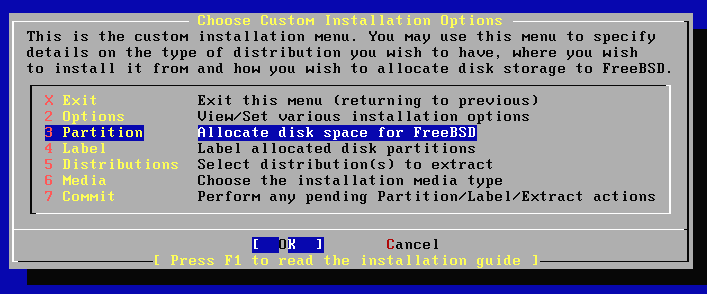
如果您所使用的開機片並不是您想要安裝的版本的開機片的話,您要先選第二項 Options 進去修改 Release Name 的部份,否則就可以略過這一步,直接選 3 Partition 來選擇要安裝 FreeBSD 的硬碟磁區。
2.2.4 分割硬碟
進入 Partition 選單時,如果您有二顆以上的硬碟,首先會出現硬碟選單,如圖 2-8 所示:
圖 2-8
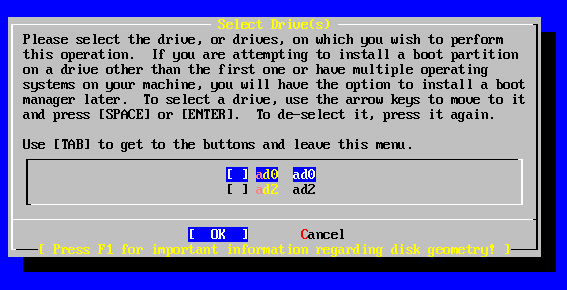
您會看到上面的圖,我們之前說過 ad0 是第一個硬碟,而這裡的 ad2 是指第二個硬碟排線的第一個硬碟(master disk on the second IDE controller)。把光棒移到您要使用的硬碟,再按空白鍵進入即出現下面的畫面。如果二個硬碟都要使用,等一下分割完第一顆之後再來設定第二顆。
圖 2-9
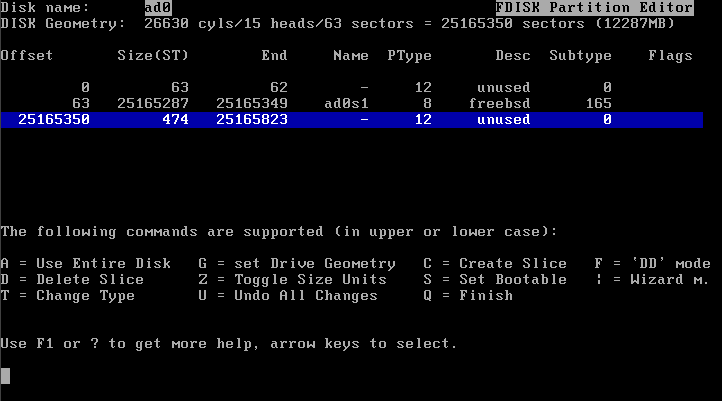
在圖 2-9 中,光棒所指的就是未使用的空間,如果您這個硬碟只要給 FreeBSD 使用的話,您可以直接按 A 使用整個硬碟。如果您有 DOS 分割區的話,應該會出現一列是 fat 的磁區。
我們把光棒移到 unused 的地方,按 C 來建立磁區,它會問您要使用多大的空間,您可以輸 入 10000M 代表 10000 MB 也就是 10 GB 。接著按 Enter 鍵,它會問您 TYPE ,預設是 165 ,這是 FreeBSD 檔案系統代號,請直接按 Enter 就可以了。好了之後再對著剛設定好的 freebsd 磁區按 S 設定為可以開機,如果沒有設定也沒關係,FreeBSD 會自動將它 設定可開機。最後按 Q 離開畫面。離開後會出現下列畫面:
圖 2-10
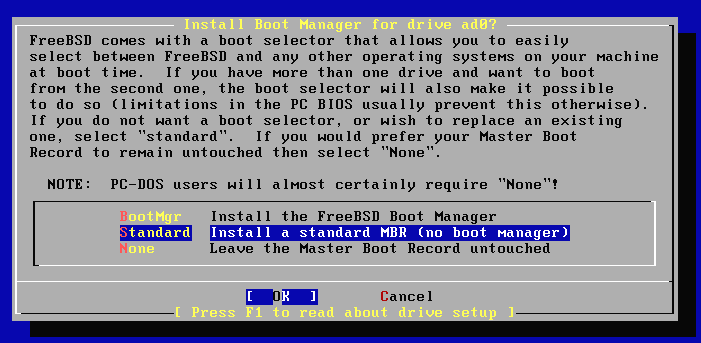
上圖是問您要使用哪一種開機管理員,如果要使用其他作業系統,您可以使用 FreeBSD 的多重開機管理員,即選擇第一個 BootMgr 選項。如果要使用其他多重開機管理員就選 None,不過這樣一來如果沒有安裝其他多重開機管理員便無法使用 FreeBSD 開機。如果您的電腦中只有 FreeBSD 這個作業系統,就選中間這一個 Standard。我只要使用 FreeBSD ,並沒有其他作業系統,所以我選 Standard。選完後會回到剛才的硬碟選單,如果您還有其他的硬碟要加入的話,您可以選其他硬碟重複剛才的步驟,如果要加入的是 DOS 的硬碟,只要選擇進入後,什麼都不做,直接按 Q 離開即可。當所有的硬碟都設定好了,回到硬碟選單時,按 Cancel 離開選單,回到自訂安裝選單。
回到自訂安裝選單後,選第 3 個 Lable 進入 Disk Lable 編輯。即圖 2-11 的畫面:
圖 2-11
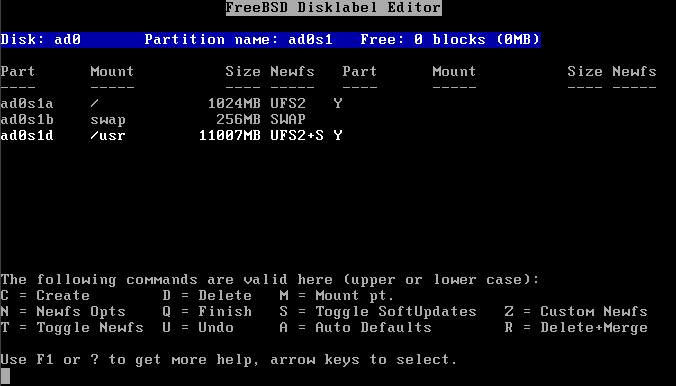
我們之前在安裝前的須知中說過關於磁區的分割方式及大小配置,您可以直接按 A 自動配置,不過這樣出來的結果可能不是我們想要的。所以我們手動來做吧,最上方藍色光棒的位置就是您現在要分割的硬碟及其使用空間。如果有二個硬碟,所看到的就不是像上面那樣,而是有比較多個硬碟。不管硬碟有多少個,只要對著您要的硬碟按 C 去建立一個分割區,它會先問您大小,如圖 2-12 所示:
圖 2-12
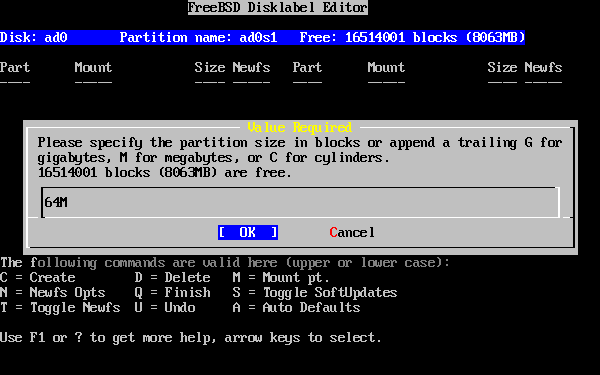
在圖 2-12 詢問您所要分割的大小時,您可以輸入想要的空間大小,接著會出現圖 2-13 的畫面,詢問您要給哪一種類型的分割區,如果是要給目錄使用的話,就選 A file system,如果是 swap 就選 A swap partition。我們先來分割給根目錄使用,如下圖:
圖 2-13
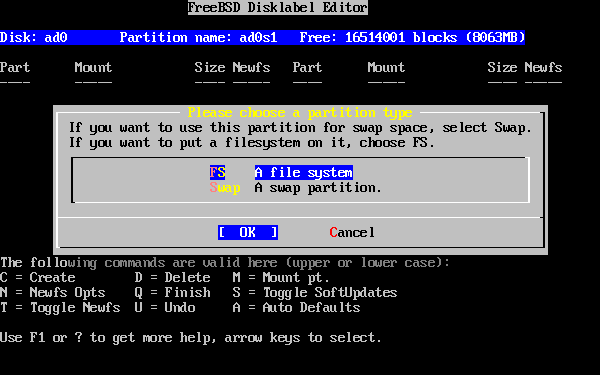
接著選擇掛入點,如果是分割給 swap 使用的話,並不會問您掛入點是什麼。這裡我們先分割根目錄,如圖 2-14:
圖 2-14
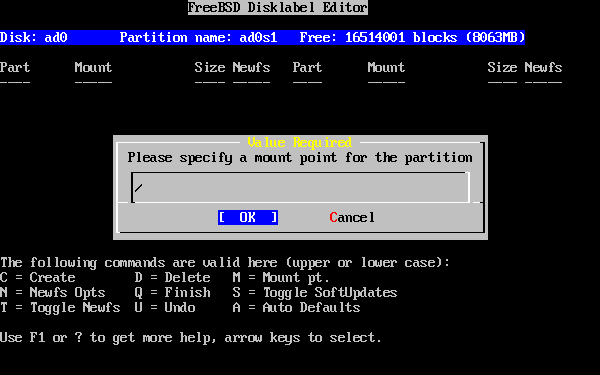
這時您就輸入 / 就代表根目錄。接著再繼續分割給其他目錄,如 /usr、/home等。最後如圖 2-15 所示:
圖 2-15
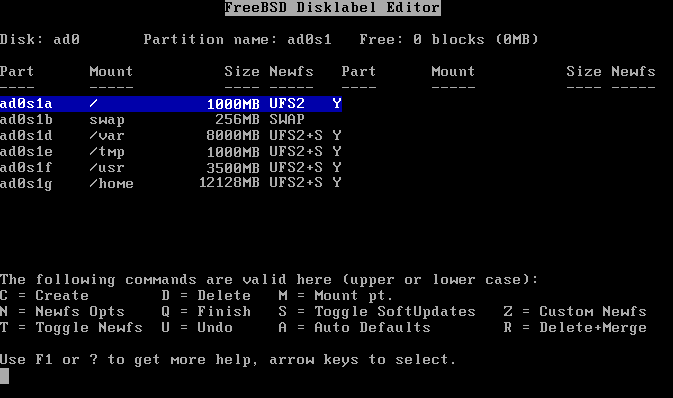
在圖 2-15 中,如果您有 DOS 分割區在硬碟中,您可以把它掛進來 (mount) 做為一個目錄,這樣子在 FreeBSD 中就可以看到 DOS 分割區了。您可以對著最上面一行 DOS 那一個按 M ,並輸入目錄名稱為 /MSDOS ,就可以了。
除了 / 及 swap 外,其它的分割區 Newfs 欄位都有一個 UFS2+S 的設定。您所看到的 S 表示使用 Soft Updates。Soft Updates 可以用來加速系統寫入檔案及目錄的系統資料,對於新增及刪除檔案的速度有明顯的提升。Soft Updates 可以讓我們在寫入資料時保有完整性,在面臨系統不正常關機時,能讓所寫入的資料盡量完整。而其缺點是在刪除或更新檔案時,硬碟空間的釋放較慢,這個缺點在於一個快要滿的分割區中比較明顯。例如,當我們的 / 目錄快滿時,我們更新該分割區的資料時,可能會因為分割區在刪除資料後空間釋放較慢而使空間不足而失敗,進而造成某些檔案無法使用。所以 FreeBSD 預設並未在 / 目錄中使用 Soft Updates。
如果您有 BBS 站的話,您必須更改一下 inode 的設定,才不會造成空間的浪費。把光棒移到 BBS 的目錄,再按 N 並輸入參數為 newfs -i 1024 -b 4096 -f 1024,來改變 inode 的設定。
好了,都設定好了就按 Q 離開,回到自訂安裝選單吧。接下來就開始選擇要安裝的套件。
|
2.2.5 安裝自訂套件
回到了自訂安裝選單後,選擇 Distribution 來選擇要安裝的套件。進入圖 2-16 的畫面後,選擇最下方的 Custom:
圖 2-16
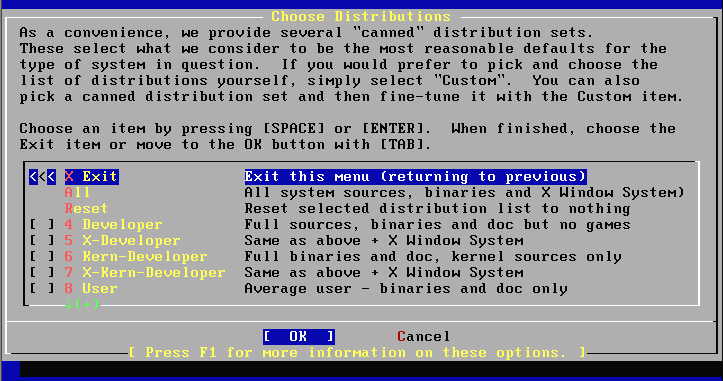
在上圖中選 Custom 後,會進入圖 2-17 的選單:
圖 2-17
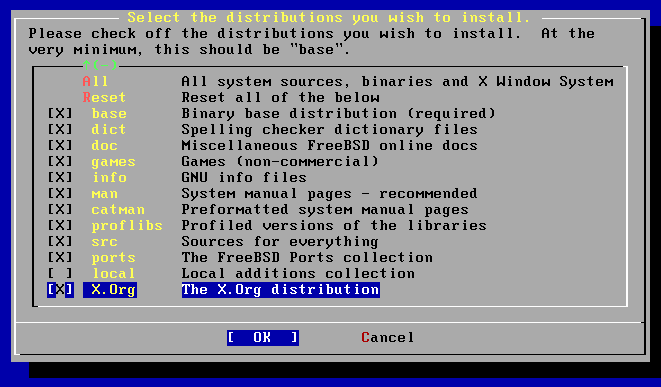
您最簡單的方式就是選擇所有的套件 All 以安裝所有的 FreeBSD 預設套件。如果您不需要使用視窗介面,可以不必安裝 X.Org。FreeBSD 使用 X Windows 做為圖形化介面,X Windows 原本是 XFree86 這個套件,但後來因為版權及管理問題而分裂成 XFree86 及 X.Org 這二個套件。原本 FreeBSD 使用的是 XFree86,但自從 5.3 以後,改用 X.Org。
全部選完之後就選 Exit 離開。回到上一層選單,再選 Exit 回到自訂安裝選單。接著就是選擇安裝的來源了。
2.2.6 選擇安裝來源
回到自訂安裝選單後,我們選擇 Media 來決定安裝的來源,如圖 2-18:
圖 2-18
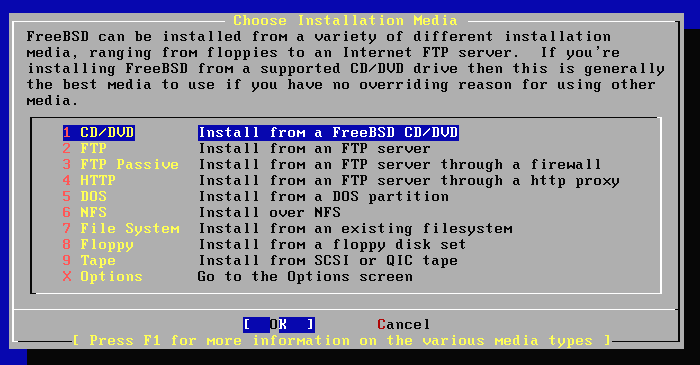
如果您是以光碟安裝的話,就選第一個 CD/DVD 作為安裝來源,選了之後就可以回到自訂安裝選單,選 Commit 開始安裝,並按下確定開始。
如果您是以網路安裝的話,就選第二個 FTP。選了 FTP 之後,會問您要使用哪一個 FTP 站台,這時候請選第二個 URL Specify some other ftp site by URL 來自訂要使用的 FTP 站台。進入後會問您要使用的站台位置,您要先去找出該 FTP 站台放 FreeBSD 的目錄為何,以交大資工而言,您應該輸入 ftp://freebsd.csie.nctu.edu.tw/pub/releases/i386/
接著會要求您設定網路,使用網路安裝必需先設定網路,出現圖 2-19 的畫面,要您選擇網路卡:
圖 2-19
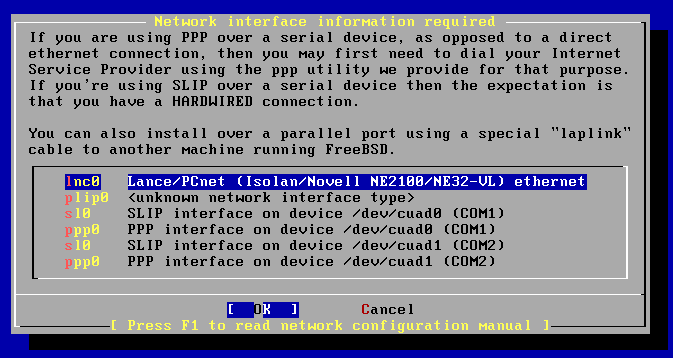
圖 2-19 中,您的網路卡會出現在第一個,如果您有二張網路卡的話,就會有二個不同編號。選擇一個對外連到網路的卡後,接著會問您是否要使用 IPv6 選否,再來是問您要不要使用 DHCP (自動取得 IP 位址....這就看您有沒有 DHCP server 可以自動取得 IP 囉),接著就進入圖 2-20 的畫面。
圖 2-20
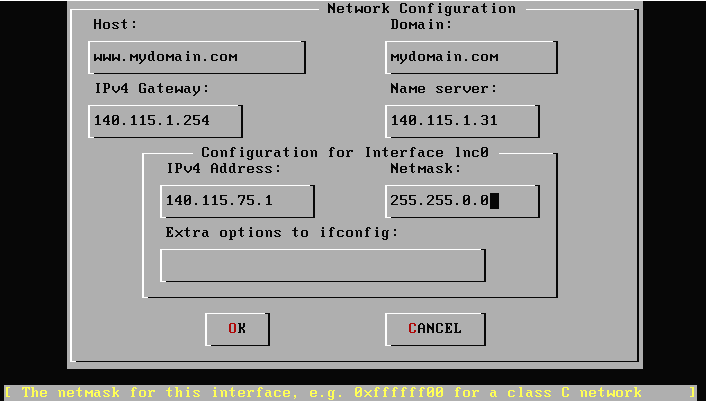
您要先知道您的 Domain Name 及 IP 等,如果沒有 Domain Name 的話,就隨便輸入吧。假設我們的機器是 www.mydomain.com ,所以在 Host 一欄中就輸入 www.mydomain.tw,在 Domain 中就輸入 mydomain.com。我的機器在中央大學,所以 Gateway 就輸入 140.115.1.254,Name server 輸入 140.115.1.31,IPv4 Address 就輸入我的 IP 也就是 140.115.75.1,Netmask 也就是子網路就輸入 255.255.0.0。接著按 OK 離開回到自訂安裝選單。再來選 Commit 開始安裝,並按下確定開始。
2.2.7 最後的設定
經過了一段時間的安裝後,最後就會出現一個視窗問您是否要做最後的設定,這時候選 [YES]。又回到了一開始 sysinstall 的畫面。
圖 2-21
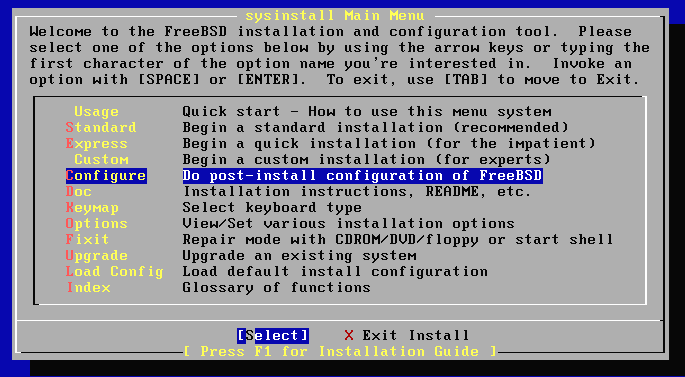
這時候就選 Configure 進入設定選單,在 Configure 選單中,我們可以設定本機的基本資料。在這裡我們僅設定下列幾項:
如果您要設定鍵盤速度,請選擇 Configure 以進入設定選單,如圖 2-22 所示:
圖 2-22
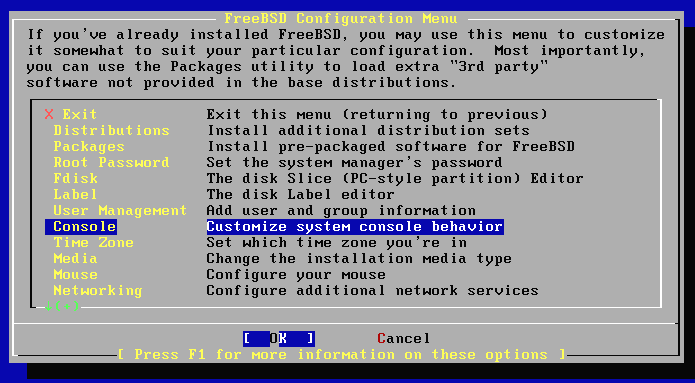
這個設定選單中,各個選項的說明如下:
| Distributions | 讓我們新增 FreeBSD 的安裝套件。 |
| Packages | 安裝其他 packages 軟體。 |
| Root Password | 設定超級使用者密碼。 |
| Fdisk | 分割硬碟的工具,日後要再加入新硬碟時可以使用。 |
| Label | Disk Label editor,讓我們將己分割的硬碟再分割成不同磁區,以掛入 FreeBSD 中使用。 |
| User Management | 使用者帳號管理工具。 |
| Console | 文字模式下螢幕的設定。 |
| Time Zone | 設定時區。 |
| Media | 讓定安裝軟體的來源。 |
| Mouse | 設定滑鼠。如果您要使用滑鼠,可以在此驅動。 |
| Networking | 設定網路。 |
| Security | 設定 FreeBSD Security Level。 |
| Startup | 設定開機時要啟動的選項,我們可以在 /etc/rc.conf 中設定。 |
| TTYs | 設定不同 TTY 的權限。 |
| Options | 設定一些安裝時選項。 |
| XFree86 | X Window 的設定。 |
| Desktop | X Window 的桌面管理員設定。 |
| HTML Docs | 顯示 FreeBSD HTML文件。 |
| Load LKM | 從磁片中載入 kernel module。 |
這裡的設定只要先設定 Console 及 Time zone 即可,其餘的設定(如新增使用者及設定密碼等)我們都可以在重新開機後,於文字模式設定。
首先請選擇 Console 進入圖 2-23 的選單:
圖 2-23
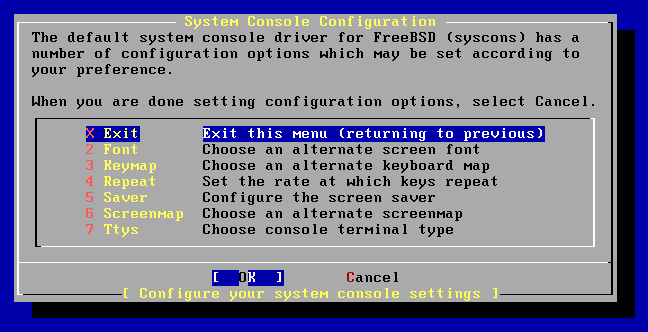
在 System Console Configuration 選單中,第二及第三個選項 Font、Keymap 可以讓我們設定螢幕字型及鍵盤對映,不過我們不需要設定。第四項 Repeat 是設定鍵盤按鍵重覆的速度,因為筆者喜歡按下一個鍵時,能快速的重覆輸入該鍵,所以我選了 Repeat 設定,並將速度設定 Fast。第五個選項是 Saver,我們可以選擇喜歡的螢幕保護程式,也可以選擇 Timeout 來設定啟動螢幕保護的時間。當您設定完成之後,請選擇 Exit 回到 Configuration Menu ,接著我們再選取 Time zone 來設定時區:
選擇了 Time zone 後,它會問您目前 BIOS 是否設定為 UTC (格林威治時區),如圖 2-24 所示,如果您不清楚,請選 NO。
圖 2-24
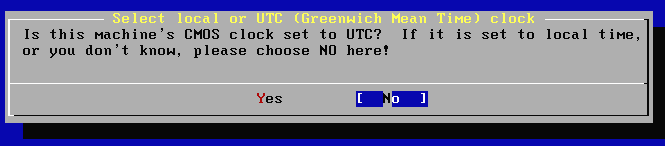
接著要選擇所在區域,我們選擇第 5 項 Asia,如圖 2-25:
圖 2-25
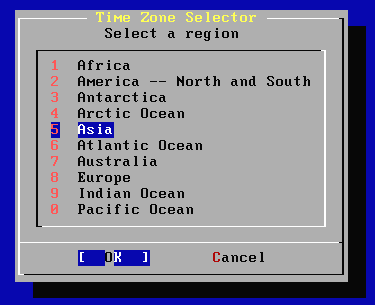
然後再選擇國家 Taiwan 即可。
圖 2-26
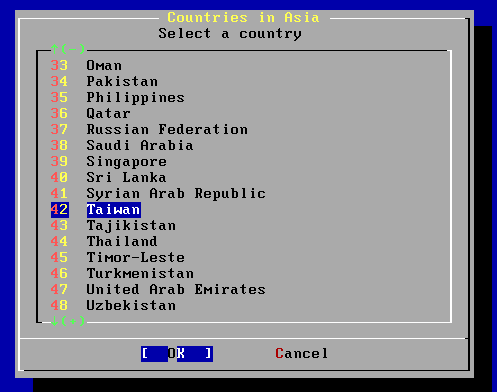
最後系統會詢問您所選擇的是 CST 時區是否正確,如圖 2-27,我們便選取 [Yes] 即可。
圖 2-27

我們在 Configuration Menu 所做的設定最後都會存放在 /etc/rc.conf 中,如果日後有需要更改,可以經由修改 /etc/rc.conf 來完成。
最後就一直選 Exit ,最後 Exit Install 離開安裝程式,重新開機即完成 FreeBSD 的安裝。如果您在過程中遇到問題,可以到各大 BBS 的 386bsd 版中發問。